1) Create Contacts folders (or "add folders") and move the contacts into their designated folders. Here's how:
a. Float your mouse over the word "Contacts" and Right click.
b. Choose New Folder, type a name and click OK.
c. Now click on any contact name and drag it into the new folder. This is how to "move" it there.
d. To "copy" it into the new folder, click and drag the contact name while holding down the Ctrl key. When the new folder turns blue, let go.
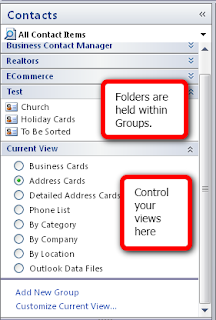
2) Assign a category to each contact, then View "By Category" on the Navigation Pane. This is very handy and I do use it occasionally. But... I don't like the spreadsheet layout so I always switch back to "Address Card" view when done.
To assign a category, open the contact, in 2003 Outlook, on the bottom right corner is the category box. In 2007 Outlook, on the ribbon bar is a category button.
Done. Now spend some time and get organized and add contacts to your Microsoft Office folders!